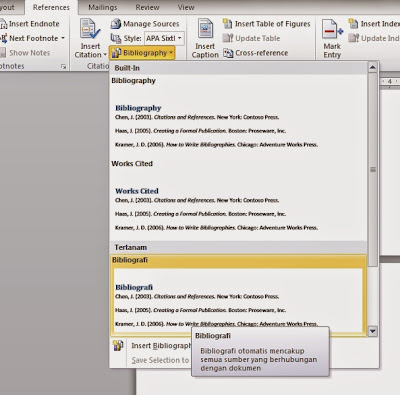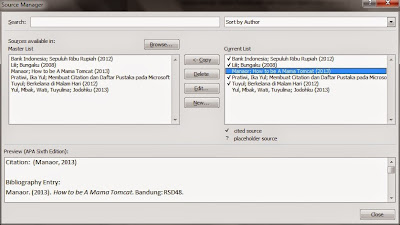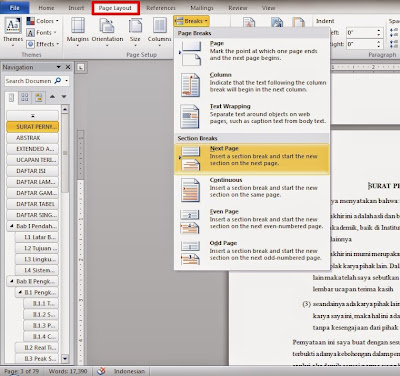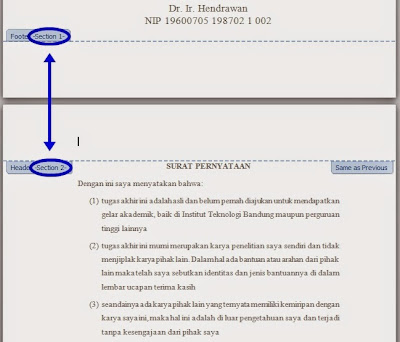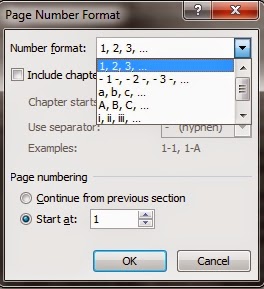Tujuan pembahasan penggunaan cross-reference kali ini hanya untuk memperindah dan menyempurnakan buku yang telah kita buat dengan susah payah. Ketika kita menulis, kadang kita ingin merujuk ke tabel, gambar, bab, subbab, atau halaman tertentu. Bahkan sebaiknya tabel dan gambar yang kita tempel, tidak sekedar untuk menambah tebal buku, tetapi harus dirujuk pada kalimat penjelasan. Misalnya ada kalimat “... dapat kita lihat pada tabel di bawah ini”. Jangan hanya menulis “tabel di bawah ini”, tetapi rujuklah, “... dapat kita lihat pada Tabel 5 di bawah ini”. Selain itu, jangan tulis secara manual. Mari maksimalkan fitur yang telah disediakan Microsoft Word, yaitu cross-reference!
Sebelum menggunakan fitur ini, pastikan kita sudah menggunakan heading untuk judul bab, subbab, dan subsubbab, serta menggunakan caption pada gambar dan tabel. Berikut ini langkah menggunakan Cross-reference.
- Letakkan kursor di tempat yang ingin kita sisipi rujukan.
- Klik Cross-reference pada menu Insert (kotak biru) atau References (kotak merah) seperti Gambar 1, maka akan muncul window Cross-reference seperti Gambar 2.
- Pada Reference type, kita bisa memilih beberapa label dengan Insert reference to yang berbeda sesuai kebutuhan.Misalnya, kita ingin merujuk ke “Bab I”, maka pilih Reference type Heading dengan Insert reference to Heading number. Jika kita ingin merujuk ke “Gambar 1”, maka pilih Reference type Gambar dengan Insert reference to Only label and number. Jika kita ingin merujuk ke halaman sebuah footnote, pilih Reference type Footnote dengan Insert reference to Page number. Kita juga bisa merujuk pada sebuah kata atau kalimat dengan memilih Bookmark. Syaratnya, kata atau kalimat tersebut sudah di-bookmark terlebih dahulu. Nanti saya berikan caranya.
- Setelah memilih Reference type dan Insert reference, pilih bab, subbab, gambar, atau tabel mana yang ingin dirujuk kemudian klik Insert dan tutup window Cross-reference. Rujukan akan muncul seperti Gambar 3.
 |
| Gambar 1. Cross-reference pada menu References |
 |
| Gambar 2. Cross-reference window |
 |
| Gambar 3. Hasil Cross-reference |
Bagaimana cara mem-bookmark suatu kata atau kalimat? Misalnya pada Gambar 4, saya ingin mem-bookmark singkatan ACR dan memasukkan nomor halamannya di daftar singkatan seperti Gambar 6.
 |
| Gambar 4. ACR ingin di-bookmark |
- Blok kata atau kalimat yang ingin di-bookmark.
- Pada menu Insert, klik Bookmark, maka akan muncul window Bookmark seperti pada Gambar 5.
- Beri nama sesuai keinginan, sebisa mungkin berkaitan dengan kata yang di-bookmark agar nanti tidak lupa dan tertukar dengan kata lain.
- Klik Add. Kata dan lokasi ACR sudah ditambahkan ke dalam bookmark.
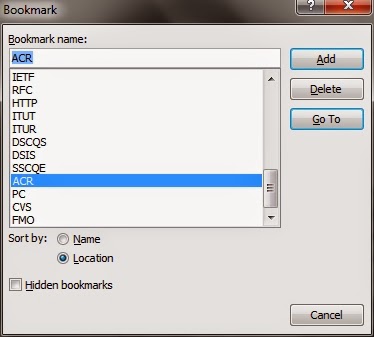 |
| Gambar 5. Bookmark window |
Jika ingin menggunakannya dalam daftar singkatan seperti Gambar 6, gunakan Cross-reference dengan memilih Reference type Bookmark dan Insert reference to Page Number.
 |
| Gambar 6. Cross-reference untuk bookmark |
Setelah selesai semua, tekan ctrl+a kemudian F9 agar link-link tersebut up-to-date, termasuk daftar isi, daftar gambar, daftar tabel, citation, dan daftar pustaka. Mudah bukan?
Selamat mencoba!
Ada pertanyaan? Silakan komen.